Adding Cracks to Skin
In this tutorial we show you how to create an amazing cracked skin effect in Photoshop. This is obviously not something you are going to do on every portrait you take but when you are looking for a creative outlet adding Texture to Skin is a lot of fun. Our goal is to take a flat image and make it look like it wraps around the subject’s Face and blend the images together to make the effect realistic. This part one of two episodes teaching how to make cracked Skin in Photoshop.
- In this tutorial, it will show the processes involved in designing an Awesome Cracked Text Effect in Photoshop. The inspiration for this tutorial is from the game title text effect, and it is very nice that the designer transform this into Photoshop tutorial.
- GIMP Tutorial: Cracked and. How to Add a Background Texture to a Portrait in Photoshop. Create an Awesome Cracked Skin Effect in Photoshop!
- Photoshop Brushes - Brusheezy is a HUGE collection of Photoshop Brushes, Photoshop Patterns, Textures, PSDs, Actions, Shapes, Styles, & Gradients to download, or share!
- Learn how to make realistic looking rock textures in photoshop tutorial by Colin Smith photoshopCAFE. 2 responses to “Realistic Rock in Photoshop Tutorial.
In this tutorial I'll show you how to crack, break cube with plugin Thrausi. Then I'll render this with Ao shader and composite crack textures on top of the.
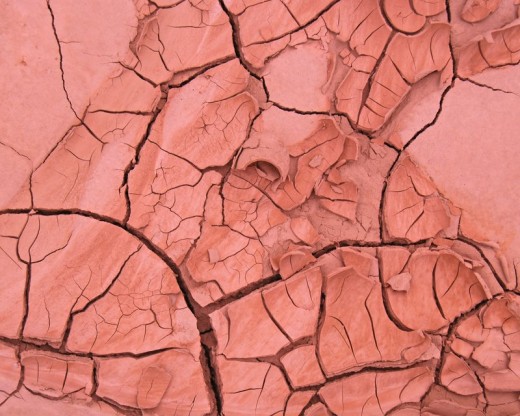

How to Transform and Warp the Crack Texture

The first step is choosing the proper Textures for the Face. For an added challenge try taking the photos yourself, you would be amazed at how many Textures you can photograph during an afternoon walk. For this tutorial we use an image by Liz West.
After choosing the best texture it is time to Transform and Warp it into place. Lower the Opacity of your Texture layer so you can see through to the original photo and hit CMD+T to start the Transform. From here it is up to you to rotate and Scale the texture so it fits the face. After getting the sizing and rotation correct hit CMD+T and right click on the layer and go down to Warp. This is where you want to do the majority of the wrapping around your subject’s face. Pull in the corners and adjust the handles to shape the texture around the Face.
Use the Liquify Tool for Details and Wrapping
After transforming and warping the texture it is time to take care of the smaller details and the wrapping. The Liquify Tool is prefect for doing just that. In this episode we show you how to use the Liquify Tool to push and pull the texture to wrap perfectly around the face, making sure to give the edges special attention, making the Texture look as though it is wrapping around the Face.
We also show you how to use the Freeze Mask Tool to take care of tricky areas like eyes and the nose.
Layer Blend Modes
Photoshop Textures Tutorial
After the texture is in place and warped correctly we use blending modes to make it look as though it interacts with the Skin. Using a Multiply blending mode will make the Light areas of a texture invisible and the darker areas blend in, the perfect choice for cracks. After changing the layer Blend Mode we use a Hue/Saturation Adjustment Layer to Color the texture similar to skin Color.
Water Texture Photoshop
Check out Part 2
How To Use Textures Photoshop
Be sure to check out Part 2 of this episode where we show you how to make the cracks look 3 dimensional and add a blur effect the the cracks.