- Windows 10 tip: Solve network problems with a one. It offers access to two tools that can automatically repair. Which opens the Windows Network Diagnostics.
- NetCrunch Tools is an essential free toolkit for network professionals that runs on Windows. Net Disabler 1.0 [ 2017-02-25| 909 KB| Freeware| Win 10 / 8 / 7 / Vista / XP| 3268| 5 ] Net Disabler is a simple portable tool for quickly blocking access, for whatever reason, to the internet.
- WinMTR is a Windows application which combines the functionality of the traceroute and ping utilities in a single network diagnostic tool.
- The Network Diagnostics for Windows XP tool analyzes information about your network connectivity to help you troubleshoot network-related problems with your computer.
The tool can help Microsoft Support solve problems more efficiently than by diagnosing over the phone or by using e-mail. How To launch Microsoft Support Diagnostic Tool In the Start Search type in MSDT and hit the Enter key. You can also launch the same from Run menu. How shall I get the Passkey? Contact Microsoft Support for your problem. The PRTG Network Diagnostic Tool helps you get to the roots of problems faster. Windows network diagnostics: Time and again, Windows servers and operating systems.
Windows contains a variety of system utilities that are useful, but well-hidden. Some are buried deep in the Start menu, while others you can access only if you know the right command to run.
RELATED:10 Useful Windows Commands You Should Know
You can launch most of these tools pretty easily if you know their names—just search your start menu for the name of the tool, and you’re good to go. On Windows 8, you may have to select the Settings category on the search screen to have the actual tool show up in the search results. Regardless of how you launch them, these tools can help you do everything from diagnose crashes to examine system performance to improve security.
Windows Memory Diagnostic
RELATED:How to Test Your Computer’s RAM for Problems
Windows includes a Memory Diagnostic tool that restarts your computer (so nothing is loaded into memory) and tests your memory for defects—much like the popular MemTest86 application. If you want to check your computer’s memory for errors, you don’t need a third-party tool—just run the Windows Memory Diagnostic tool by searching for it on your Start menu.
Resource Monitor
RELATED:10+ Useful System Tools Hidden in Windows
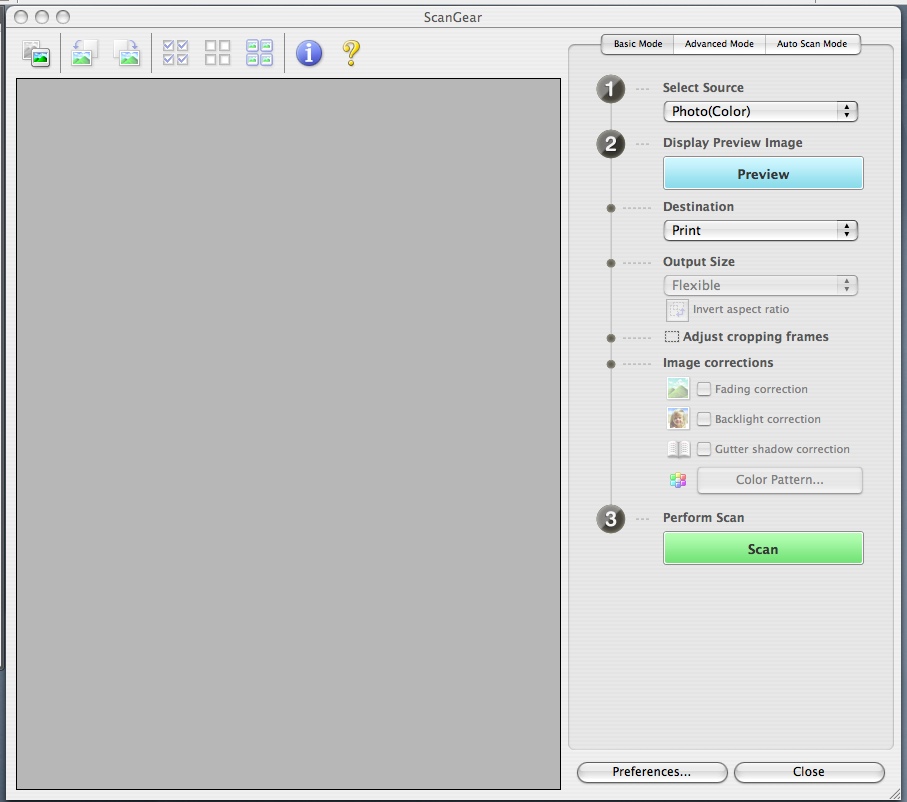
The Resource Monitor app offers a detailed look at your computer’s resource usage. You can view computer-wide CPU, disk, network, and memory graphics, or drill down and view per-process statistics for each type of resource.
You can see which processes are using your disk or network heavily, which are communicating with Internet addresses, and more. The Resource Monitor provides much more detailed resource statistics than the Task Manager does.
You can launch the Resource Monitor by opening the Task Manager, clicking the “Performance” tab, and selecting “Resource Monitor” or by just searching for “resource monitor” on your Start menu.
Performance Monitor
RELATED:Geek School: Learning Windows 7 – Monitoring, Performance and Keeping Windows Up To Date
The Performance Monitor app can collect performance data from hundreds of different sources. You can use it to log performance data over time—letting you determine how system changes affect performance—or to monitor the performance of a remote computer in real-time.
Computer Management and Administrative Tools
The Performance Monitor is actually one of many Microsoft Management Console (MMC) tools. Many of these can be found in the “Administrative Tools” folder in the Control Panel, but you can also access them through a single window by opening the Computer Management application. Just hit Start and type “computer management” in the search box.
Among other things, this window contains the following tools:
RELATED:What Is the Windows Event Viewer, and How Can I Use It?
- Task Scheduler: A tool that allows you to view and customize the scheduled tasks on your computer, in addition to creating your own custom scheduled tasks.
- Event Viewer: A log viewer that allows you to view and filter system events—everything from software installation to application crashes and blue screens of death.
- Shared Folders: An interface that displays the folders shared over the network on your computer, useful for viewing what folders are being shared at a glance.
- Device Manager: The classic Windows Device Manager that allows you to view the devices connected to your computer, disable them, and configure their drivers.
- Disk Management: A built-in partition manager you can use without downloading any third-party tools.
- Services: An interface that allows you to view and control the background services running in Windows.
Dig in and you’ll find a lot of useful options within these tools.
Advanced User Accounts Tool
Windows contains a hidden User Accounts utility that provides some options not present in the standard interface. To open it, hit Start (or press Windows+R to open the Run dialog), type either “netplwiz“ or “control userpasswords2,” and then press Enter.
RELATED:Using Local Users and Groups to Manage User Passwords in Windows 7
The “User Accounts” window also contains a shortcut to launch the“Local Users and Groups“ tool, which offers more user management tasks, but isn’t available on the Home editions of Windows.
Disk Cleanup
RELATED:7 Ways To Free Up Hard Disk Space On Windows
Windows’ Disk Cleanup utility isn’t quite as hidden as some of the other utilities here, but not enough people know about it—or how to use it to its fullest potential. It scans your computer for files that can be safely deleted—temporary files, memory dumps, old system restore points, leftover files from Windows upgrades, and so on.
Disk Cleanup does the same job a PC cleaning utility does, but it’s free and doesn’t try to extract any money from you. Advanced users may prefer CCleaner, but Disk Cleanup does a decent job.
Access it by searching for “Disk Cleanup” on your Start menu.
Local Group Policy Editor
The Local Group Policy Editor is only available on Professional or Ultimate editions of Windows—not the standard or Home editions. It provides a wide variety of settings that are designed for use by system administrators to customize and lock down PCs on their networks, but the Local Group Policy Editor also contains settings that average users might be interested in. For example, in Windows 10, you can use it to hide personal information on the sign in screen.
To open the Local Group Policy Editor, type“gpedit.msc” at the Start menu or Run dialog box, and then press Enter.
Network Diagnostic Tool Ndt
Registry Editor
Sure, everyone knows about Registry Editor—but it’s still hidden, with Microsoft not even providing a Start menu shortcut to it. To launch it, you must type “regedit” into the Start menu search or Run dialog box.
Many tweaks that you can make using the Local Group Policy Editor have equivalent tweaks that can be made in Registry Editor if you don’t have a Professional or Enterprise edition of Windows. For example, users with the Home edition of Windows can’t prevent specific users from shutting down Windows using group policy—but they can with a few Registry tweaks. In addition, there are all kinds of Registry tweaks that have no equivalent in group policy at all—like customizing the manufacturer support information on your PC.
RELATED:Learning to Use the Registry Editor Like a Pro
Fair warning, though: Registry Editor is a complex and powerful tool. It’s easy to damage your installation of Windows, or even render Windows inoperable if you’re not careful. If you’ve never worked with the Registry before, consider reading about how to use the Registry Editor before you get started. And definitely back up the Registry (and your computer!) before making changes. And stick to well-documented Registry tweaks from a source you trust.
System Configuration
System Configuration is another classic tool that many people don’t know about. Prior to Windows 8 and 10, which feature a startup-program manager built into Task Manager, System Configuration was the only included way of controlling startup programs on Windows. It also allows you to customize your boot loader, which is particularly useful if you have multiple versions of Windows installed.
Launch it by typing “msconfig” into the Start menu search box or Run dialog.
System Information
Microsoft Network Diagnostic Tool Windows 7
The System Information utility displays all kinds of information about your PC. You can find out things like the exact version of Windows you’re running, what kind of motherboard your system contains, how much RAM (and what kind) you have, what graphics adapter you’re sporting, and a whole lot more.
RELATED:Find Detailed Hardware Information with Speccy
System Information doesn’t provide the slickest interface, nor does it provide all the information a third-party system information tool like Speccy does, but it will display a lot of system information without forcing you to install another program.
Network Diagnostic Tool Windows Xp
Open it by searching for “System Information” at your Start menu.
Once you know these utilities exist, you can do more with the tools built into Windows. These tools are available on any Windows computer (with the lone exception that Local Group Policy Editor isn’t available on Home editions of Windows), so you can always use them without downloading and installing third-party software.
Windows 10 Diagnostics And Repair
READ NEXTWindows Network Diagnostics Windows 10
- › Six Common Smarthome Mistakes Beginners Make
- › What Can I Do with My Old iPhone?
- › Free Download: Microsoft’s PowerToys for Windows 10
- › How to Overclock Your Computer’s RAM
- › What’s New in Chrome 77, Arriving September 10