Installing Respondus LockDown Browser (Mac) 1. Access the quiz/exam in Canvas via either the “Quizzes” or “Modules” navigation link on the left-hand side of the course. LockDown Browser Respondus LockDown Browser Installation Click on the logo of the operating system where Respondus LockDown Browser will be installed (or, click here for more information on this product). Mac Windows Select One Copyright © 2000-2008 ResponCus, Inc. - All Rights Reserved.
Bryant University - Respondus Lock Down Browser install for Mac. My Problems with Respondus Lockdown Browser at ACCD in San Antonio. If your instructor has specified use of the Respondus LockDown Browser for a quiz, you need to use it to take the quiz. Respondus LockDown Browser locks the browser you are using to take a quiz so you will not be able to print, copy/paste, access another web site unless it is part of a quiz question, or access other applications on. Installing Respondus Monitor on a Mac Computer 1. Install Respondus LockDown Browser To continue installing the software you must agree to the terms.
The Respondus Lockdown Browser is a special web browser that 'locks' a user's computer while they are taking an online quiz or exam. It is an anti-cheating application used to protect the integrity of online exams.
How do I install the Respondus Browser?
Visit one of the following links to download the browser -
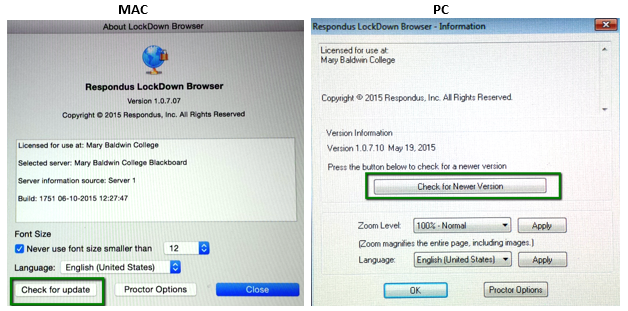
- - Download PC Version
- - Download Mac Version

What does the Respondus browser do?
- Assessments are displayed full-screen and cannot be minimized
- Users cannot access other applications including email, messaging tools, screen-sharing, virtual machines etc.
- Print, Print Screen and screen capture functions are disabled
- Copying and pasting anything to or from an assessment is prevented
- Right-click menu options, function keys, keyboard shortcuts and task switching are disabled
- An assessment cannot be exited until the student submits it for grading
- Browser menu and toolbar options are removed, except for Back, Forward, Refresh and Stop
- Assessments that are set up for use with LockDown Browser cannot be accessed with other browsers
- Supports screen readers (see details)
- Available for Windows, Mac, iOS and other systems (see System Requirements)
How do I know if a quiz requires the Respondus browser?
- Typically your instructor(s) will let you know if the Respondus browser is required for any of their quizzes
- You will also see a notation after the quiz name that says, 'Requires Respondus LockDown Browser'
Can I take a Respondus quiz on my iPad? What about other types of tablets?
- Instructors have the option of enabling iPad use for Lockdown quizzes. It is a setting that they have to specifically set. It is not enabled by default.
- Currently the only supported tablet for higher education clients is the iPad.
- Download and install the Lockdown Browswer from the iTunes app store
- The first time you use the app it will ask you to select your institution.
- For detailed instructions on using the iPad Lockdown app visit this link.
Watch the video below for a detailed introduction to using the Respondus Lockdown Browser
Some exams require that you use the Respondus Lockdown Browser. When using the Lockdown Browser, you will be unable to print, copy, go to another URL, or access other applications. When an assessment is started, you will be locked in until it is submitted for grading.
Respondus
Important Note:
We strongly recommend using an Ethernet (wired) Internet connection while taking your exam in Lockdown Browser. If you lose your Internet connection during the exam, it will lock up the browser and not allow you to save answers, move on to other questions, submit or exit the exam.
Installing Respondus Lockdown Browser
To install Respondus Lockdown Browser on your system:
- Download UALR’s installer for Respondus Lockdown Browser.
- Then you’ll need to select the operating system on which Respondus Lockdown Browser will be installed:
- If you are using a computer that uses Windows, click the Windows icon.
- If you are using a Macintosh computer, click the Mac icon
- Then select the option that best fits your situation:
- Lab Computer — If you are using a lab computer on a UALR campus, please contact the Lab Administrator to assist you with this installation.
- Your Own Computer — Select this option if you are installing this software on your own computer or one that you are borrowing from family or friends.
- Work Computer — If you are using a computer at work, you MAY need to contact the system administrator for assistance.
Important Note:
In order to install Respondus Lockdown Browser, you will need to have administrative privileges. Also be aware that if you are installing this software on a work related machine, there may be software that is pre-installed on the system that may interfere with Respondus Lockdown Browser. If you begin having problems when using a work related machine, try using a non-work computer and see if you continue to have problems.
- Read over the information provided for your selection and click the Download Installer link.
- When the File Download Installer dialog box opens, select Run to open the Respondus Lockdown Browser Installer.
- Click the Install button to install Lockdown browser to your computer’s desktop.
Updating Respondus Lockdown Browser
To update to the latest version of Lockdown Browser, follow these steps:
- Start the Respondus LockDown Browser application.
- Select “i” from the toolbar (Windows) or “About” (Mac).
- Select Check for Newer Version.
- Follow the on-screen instructions to download and run the patch.
If the “Check for Newer Version” doesn’t recognize the latest version, it’s because you are running a relatively old copy of LockDown Browser. The solution is to do a full re-installation, please see steps above for Installing Respondus Lockdown Browser.
After patching or re-installing the application, the “i” or “About” button on the toolbar should show the latest version number.
Taking an Exam in Respondus Lockdown Browser
To take an exam in the Lockdown Browser, follow the steps below:
- Close all open programs or applications.
- Open Lockdown browser by clicking the icon on your computer’s desktop
Important Note:
You may be prompted to close any programs or windows that are still open. Select the option to close these programs from the prompts that appear. Sometimes Lockdown browser will be unable to close an application. You will need to manually close these applications before you can proceed.
- Login to Blackboard normally
- Go to the course which has the exam you want to take.
- Take the test and submit it as you would normally.
- Log-out and close Lockdown browser.
Troubleshooting Lockdown Browser
Download Respondus Lockdown For Students
If you experience problems with the Lockdown browser, <a href='http://support.respondus.com/support/index.php?/Knowledgebase/List/Index/25/student-support-faq'.