“Hello all. My beloved Boxee Box is dying and I’m looking for a suitable replacement. I want to be able to use an external hard drive and play videos through the Roku 3. Boxee is able to play every file format I have thrown at it (Divx, Xvid, etc.) Can the Roku 3 play these types of files from an external hard drive?”
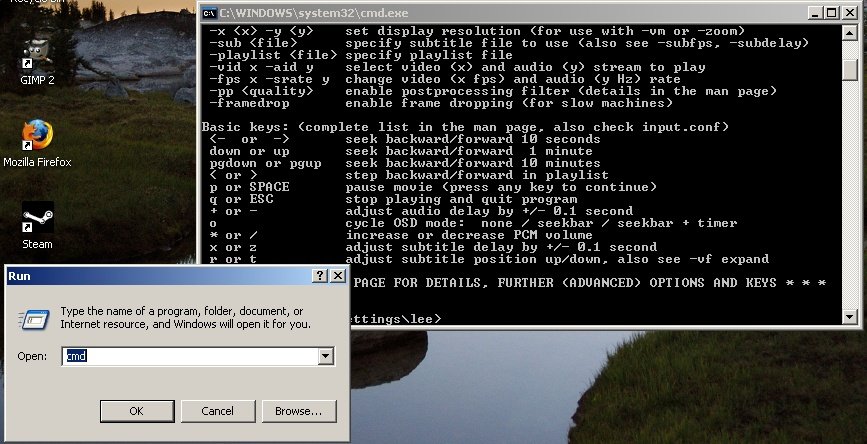
I'm having problem playing mkv files through USB port on my Roku 2 XS. There's no sound. Audio Track #1 of codec A_AC3 is not of. USB port - MKV no sound #15. Home » No Audio When Playing MKV Files on Roku via USB or Plex Media Server Tweet. No Audio When Playing MKV Files on Roku via USB or Plex Media Server. Transcode MKV with unsupported audio codec for Roku.
With up to 1080p HD video and extended-range, dual-band wireless performance, the Roku 3 takes streaming to the next level. However, the Roku 3 including Roku 2 only supports H.264 MKV and MP4, MOV video codec, meaning that’s the only media recognized over USB. I get a lot of conflicting reports on what the Roku 3 is capable of doing. I found a thread in hear that also talked about multiple streams causing the problem. So how to play Divx, Xvid and AVI files from hard drive on Roku 3? Or from PC to Roku by Plex?
Divx Codecs Pack
How to prepare these videos for playback on Roku 3? Luckily, there’s a workaround that can make Divx, Xvid and AVI files playable on the Roku 3 – convert Divx, Xvid and AVI for Roku 3. To encode Divx, Xvid and AVI to play through Roku 3 seamlessly, you can use Pavtube Video Converter. It’s a hassle-free audio and video file converter that will flawlessly make any file fully compatible with the Roku 3. With it, you can fast change Divx, Xvid and AVI files to Roku 3 compatible formats while keeping the original video quality. The equivalent Mac version is Pavtube Video Converter for Mac. Now refer to these steps below to get Divx, Xvid and AVI files and Roku 3 to play nicely.
How to play Divx, Xvid and AVI files from hard drive on Roku 3?
Step 1: Download and install video converter for Roku on your computer. Run it and directly drag and drop the original Divx, Xvid and AVI files that you want to convert for playing on Roku 3 into the main interface of the converter. You can also add files by clicking “Add video” button or “Add from folder” icon.
Step 2: After the files are added, click “Common Video>>H.264 High Profile Video (*.mp4)” as output video format. The file size will be reasonable small and the video quality remains.
Tips: Roku does play MP4 files according to the relevant info in Roku official site. However, Roku just plays the MP4 files with H.264 video codec and AAC audio. Roku fails to play MP4 files with other codec. Click the “Settings” icon to set the correct video, audio codec.
Mkv Codec Download
Step 3: Do some simple edit work.
De-interlace: By default the Video Converter will apply de-interlacing facility to some clips that are interlaced. Just click “Edit” to enter the video editor, switch to “Effect” tab, and check the “Deinterlacing” box.
Trim: Basically, video hosting sites restrict video clips to be in certain file size and length. For example, YouTube stated that “videos can be up to 2GB in size and 10 minutes long”. You can trim the video to desired length with this Video Converter. Simply click “Edit” menu>>”Trim” tab and set start and end time point.
Step 4: Finally, hit the “Convert” button at the bottom of the main interface to start the Divx, Xvid and AVI to Roku 3 friendly H.264 MP4 conversion. After the conversion, you can click “Open” button to quick locate the converted videos.
Conclusion: Once you get the output MP4 files, you can either stream them or transfer the converted videos to Roku’s SD card or to a USB stick that can be attached to Roku streaming player. Just enjoy the stunning videos and have fun!